EXCEL COME PROTEGGERE FILE DA COPIE ILLEGALI NON AUTORIZZATE
Spiegazione passo a passo di un metodo per proteggere un file Excel da copie illegali, che si possa inviare a chi si vuole e allo stesso tempo, se dovesse essere copiato, non possa essere aperto da altri computer, in poche parole, LO PUÒ APRIRE SOLO CHI LO RICEVE.
Il lavoro di questo file excel è un po’ lungo, ma è facile da comprendere, viene spiegato ed illustrato con diverse immagini e alla fine vi soddisferà.
Il 1° portale dedicato esclusivamente all'edilizia Siamo gli unici ad offrire molto di più. Se lo richiedi, sarai seguito GRATUITAMENTE online dalla nostra Equipe di Professionisti, dalla fase iniziale alla fine delle opere che dovrai svolgere, usufruendo di tutti i SERVIZI messi a disposizione per te
MA QUALI BENEFICI SI AVRANNO ASSOCIANDO TUTTO QUESTO LAVORO!!!!?
1° Si creera un file che può avere diversi fogli di lavoro e su ognuno di questi si può trascrivere solo sulle celle che si sceglie, mentre per tutte le altre non si avrà nemmeno l’opzione di selezionarle, il tutto protetto da password
2° Creeremo delle macro che impediranno il copia/incolla con i tasti CTRL+C e CTRL+V
3° Verrà inserito un codice VBA con le seguenti funzioni:
a) Il nostro file si apre SEMPRE in una pagina specifica, che, OBBLIGHERA ad attivare la macro per poter aprire il file
b) Attivata la macro viene registrato quanto nel codice Vba che andremo ad inserire, e possiamo iniziare a lavorare soltanto cliccando un pulsante che andremo a creare, se non viene attivata la macro nemmeno quest’ultimo funziona, quindi non si può iniziare a lavorare sul file
c) Le linguette dei fogli di lavoro rimarranno nascoste, quindi non possiamo entrare su altri fogli, saremo OBBLIGATI ad attivare la macro e successivamente ci possiamo spostare con la lista ipertestuale che andremo a creare
d) Il codice VBA farà in modo che il file sia letto SOLAMENTE da quel computer che lo apre la PRIMA VOLTA, infatti se lo si copia su una chiavetta o quant’altro e lo si avvia in qualsiasi altro computer, il file non si apre MAI
e) Il codice VBA NON è visibile e NON può essere modificato o aperto in quanto verrà protetto da password
f) Se il file NON si deve inviare a nessuno, nei casi più estremi, si può anche eliminare il file originale con estensione (.xlsx) e lavorare solo con il file con attivazione macro (ricordate che chi è a conoscenza delle password, può modificare il file come meglio crede), in questo modo non esistono file che si possono copiare illegalmente funzionanti in altri computer
g) Se il file lo si vuole inviare a qualcuno (via mail, in download, tramite chiavetta, ecc. ecc.), bisognerà inviare il “file vergine” che andremo a creare, altrimenti nessuno lo potrebbe aprire.
THOMAS feat. MODOLEAN-MAYBACH (OFFICIAL VIDEO su youtube)
PRIMO PASSO
1) prima di ogni inizio, fare SEMPRE una copia del proprio file excel e salvarlo, serve a non perdere i dati nel caso di eventuali errori
2) aprire il vostro progetto Excel ed iniziamo a bloccare le celle con questo sistema:
a) selezionare tutte le celle cliccando sul rettangolo posto sopra il numero 1 delle righe e a sinistra della lettera A delle colonne
b) nella parte alta del foglio di excel cliccare home>Formato >Formato celle
(questo file in excel è un download sulla risoluzione dei triangoli)
c) nella finestra di dialogo selezionare “Protezione” e METTERE la spunta in “Bloccata ed in Nascosta” cliccare OK
3) se avete delle celle da NON bloccare e che si possano trascrivere procedete come descritto in questo punto, altrimenti passate direttamente al punto n° 4:
a) cliccare su una delle celle da SBLOCCARE, successivamente tenete premuto il tasto CTRL della tastiera e col mouse cliccate su tutte le altre celle da sbloccare, così facendo rimangono tutte selezionate
b) nella parte alta del foglio cliccare home>Formato >Formato celle
c) nella finestra di dialogo selezionare ”Protezione” e TOGLERE la spunta a “Bloccata e a Nascosta” cliccare OK
4) nella parte alta del foglio cliccare su Revisioni>Proteggi foglio,
5) nella finestra di dialogo TOGLIERE la spunta a “Selezionare le celle bloccate”, METTERE la spunta a “Selezionare le celle sbloccate”, ASSICURARSI che ci sia la spunta a “Proteggi foglio di lavoro e contenuti delle celle bloccate” inserire la password che si vuole, ripeterla e cliccare OK
6) ripetere tutti questi passi per ogni foglio di lavoro da proteggere
Bene, se avete fatto correttamente secondo descritto, le celle dei vostri fogli di lavoro non si possono selezionare (ad eccezione di quelle che non avete protetto) e quindi non possono essere modificate
Prima di procedere controllare che tutto funzioni correttamente, diversamente ripetere tutti i passaggi dall’inizio
SECONDO PASSO
Bisogna creare una lista ipertestuale di collegamento tra i fogli di lavoro seguendo i punti successivi, perchè più avanti andremo a nascondere le linguette di collegamento dei fogli con un codice Visual Basic e non ci saranno più modi di passare da un foglio di lavoro ad un altro.
Se avete un solo foglio di lavoro, saltare il SECONDO PASSO e passare direttamente al TERZO PASSO
1) decidete dove volete inserire la lista che andrete a realizzare
2) scrivete tutti i titoli dei vostri fogli di lavoro, un solo titolo per cella in celle diverse, (tanti titoli per quanti fogli), in colonna, in riga, sparsi a piacere, decidete le dimensioni, i colori, insomma qualsivoglia a proprio gradimento; es. se avete tre fogli di lavoro e li avete chiamati foglio1 foglio2 foglio3, realizzate tre scritte separate una per cella diversa foglio1 foglio2 foglio3
3) selezionare la cella nel foglio di lavoro dove avete inserito la prima scritta, nella parte alta del foglio cliccare su Inserisci>Collegamento ipertestuale
4) nella finestra di dialogo cliccare sulla finestrella “Inserisci nel documento”
5) nella finestrella “Testo da visualizzare” appare la scritta della cella selezionata, se si vuole si può modificare il nome
6) nella finestrella ”Digitare il riferimento di cella” inserire la cella che interessa quando si va su quel foglio dalla lista ipertestuale (tutte le volte che si entrerà nel foglio dalla lista ipertestuale, avrà sempre come riferimento la cella assegnata)
7)nella finestrella “O selezionare una parte del documento” cliccare una sola volta il nome del foglio di lavoro che volete attribuire a questa scritta e premere OK
8) ripetere i punti dal tre al sette per ogni scritta della lista ipertestuale che stiamo realizzando
(questo file in excel è un download sulla risoluzione dei triangoli)
9) realizzata la lista, selezionarla tutta, copiarla ed incollarla in tutti i fogli di lavoro nella posizione che si vuole
Bene, se tutto è stato svolto come descritto, possiamo spostarci da un foglio di lavoro ad un altro tramite la lista
Prima di procedere controllare che tutto funzioni correttamente, diversamente ripetere tutti i passaggi dall’inizio
TERZO PASSO
Si ha bisogno di due nuovi fogli di lavoro che serviranno al codice Visual Basic ce andremo ad inserire; facciamo un ripasso su come aggiungerli
1) nella parte bassa della pagina, ci sono le linguette con tutti i titoli dei fogli di lavoro che stiamo utilizzando, seguite da una piccola icona che rappresenta una pagina di lavoro, cliccarla due volte così si avranno due nuove pagine
2) fare doppio click su una delle due scritte delle nuove linguette e nominarla OBBLIGATORIAMENTE “button” (tutto in minuscolo)
3) fare doppio click sull’altra scritta delle nuove linguette e nominarla OBBLIGTORIAMENTE “code” (tutto in minuscolo)
QUARTO PASSO
IMPORTANTE!!! NON CHIUDERE IL FOGLIO DI LAVORO
Bisogna realizzare delle piccole macro per dare il via al nostro progetto, quindi controllare nella parte alta del foglio se abbiamo la scheda “Sviluppo”, diversamente procedere come descritto sotto
a) nella parte alta del foglio cliccare su File>Opzioni
b) nella casella delle selezioni cliccare su “personalizzazione barra multifunzione”
c) Nell’elenco “Schede principali” mettere la spunta alla casella “Sviluppo” e premere OK
Possiamo procedere
1) aprire il foglio denominato “button”
2) nella parte alta del foglio cliccare su Sviluppo>Registra macro
3) nella finestra di dialogo aggiungere la lettera C nella finestrella “CTRL+” e premere OK
4) nella parte alta del foglio cliccare su “Interrompi registrazione”
5) ripetere i punti 2,3,4 e sostituite la lettera C con la lettera V nella finestrella “CTRL+” come descritto nel punto 3
Nb. non svolgere NESSUNA azione dal’ OK della registrazione alla interruzione della registrazione
6) nella parte alta del foglio cliccare su Sviluppo>Registra macro
7) nella finestra di dialogo premere direttamente OK senza aggiungere nulla
8) dal foglio “button” sul quale ci troviamo, spostarsi tramite un click sulla linguetta di intestazione, sul primo foglio che vogliamo fare visualizzare all’apertura del programma, dopo selezionare la cella di riferimento che si vuole
9) nella parte alta del foglio cliccare su “Interrompi registrazione”
10) tornare nel foglio “button” nella parte alta del foglio cliccare su Sviluppo>Inserisci
11) nella finestra che appare cliccare su pulsante ![]() in “Controlli modulo”
in “Controlli modulo”
12) fare click nel punto del foglio di lavoro in cui si desidera inserire il pulsante
13)nella finestra di dialogo inserire il nome del pulsante (nell’esempio ho inserito HOME)
14) cliccare la Macro 3 e premere OK (se si vuole modificare il pulsante della macro, cliccare sopra di esso con il pulsante destro del mouse e scegliere la modifica che si ha bisogno)
15) testare il pulsante macro cliccarlo e vedere se ci sposta direttamente alla pagina iniziale come assegnata alla macro 3 e con cella di riferimento corretta
Bene, il lavoro delle macro è terminato, se è tutto corretto il test pulsante funziona, diversamente si è commesso qualche errore!!!
ripetere tutti i passaggi dall’inizio
RICORDARE DI NON CHIUDERE IL FOGLIO DI LAVORO
QUINTO PASSO
Inserire il codice Visual Basic e proteggere il tutto con password
1) copiare il codice così come inserito sotto (NON apportare nessuna modifica con excel anche un punto ti cambia il contenuto)
Private Sub Workbook_Open()
ActiveWindow.DisplayWorkbookTabs = False
Worksheets("button").Activate
End Sub
2) usare il foglio di lavoro “button” e nella parte alta del foglio cliccare su Sviluppo>Visual Basic
3) si apre la scheda dove inserire i codici; se non sono elencate le vostre cartelle di lavoro fare doppio click su “VBA Project (il nome del vostro file)”, diversamente saltate questo punto
4) fare doppio click su “Questa_cartella_di_lavoro” (se è scritto in inglese “This Workbook”)
5) incollare il codice copiato precedentemente
6) cliccare sull’icona salva
7) si apre una finestra di informazione, cliccare su No
8) nella cartella “salva con nome” che si apre, destinare il file dove si vuole, poi cliccare su “Cartella di lavoro di Excel”
9) nel menù a tendina che appare cliccare “Cartella di lavoro con attivazione di macro Excel”
10) cliccare su “Salva” poi chiudere il nostro file su cui stiamo lavorando
11) aprire la cartella di destinazione del nostro file e doppio click sul file con attivazione macro che abbiamo appena realizzato
12) cliccare sul bottoncino “Abilita contenuto” nella barra evidenziata in giallo
NON CLICCARE IL PULSANTE DELLA MACRO
13) BLOCCARE tutte le celle del foglio “button” con lo stesso sistema svolto al PRIMO PASSO dal punto 2 al punto 5 SALTANDO il punto 3
14) copiare il codice così come inserito sotto (NON apportare nessuna modifica con excel anche un punto ti cambia il contenuto)
Private Sub Workbook_Activate()
If Worksheets("code").Range("A1") = "" Then
Worksheets("code").Range("A1") = Environ("COMPUTERNAME")
ActiveWorkbook.Save 'Salva File
Exit Sub
End If
If Worksheets("code").Range("A1") <> Environ("COMPUTERNAME") Then
ActiveWindow.Close 'Chiude il file
End If
If Worksheets("code").Range("A1") <> Environ("COMPUTERNAME") Then
ActiveWindow.Close 'Chiude il file
End If
If Worksheets("code").Range("A1") <> Environ("COMPUTERNAME") Then
ActiveWindow.Close 'Chiude il file
End If
If Worksheets("code").Range("A1") <> Environ("COMPUTERNAME") Then
ActiveWindow.Close 'Chiude il file
End If
If Worksheets("code").Range("A1") <> Environ("COMPUTERNAME") Then
ActiveWindow.Close 'Chiude il file
End If
If Worksheets("code").Range("A1") <> Environ("COMPUTERNAME") Then
ActiveWindow.Close 'Chiude il file
End If
If Worksheets("code").Range("A1") <> Environ("COMPUTERNAME") Then
ActiveWindow.Close 'Chiude il file
End If
If Worksheets("code").Range("A1") <> Environ("COMPUTERNAME") Then
ActiveWindow.Close 'Chiude il file
End If
End Sub
il lavoro è quasi terminato
15) nella parte alta del foglio cliccare su Sviluppo>Visual Basic
16) nella scheda dove inserire i codici fare doppio click su “Questa_cartella_di_lavoro” (se è scritto in inglese “This Workbook”)
17) incollare il codice copiato precedentemente sotto a quello esistente
18) cliccare col TASTO DESTRO del mouse su “VBA Project (il nome del vostro file)”
19) Cliccare su “Proprietà di VBA Project”
20) nella finestra di dialogo che si apre, cliccare “protezione” e mettere la spunta nella finestrella “Proteggi progetto dalla visualizzazione”
21) inserire la password desiderata in “Password”, ripeterla in “Conferma password” e cliccare su “OK”
22) salvare il file e chiuderlo
ATTENZIONE!!! Se si è svolto tutto correttamente, il file con attivazione macro è TERMINATO,
Salvare una copia PRIMA di aprirlo, e rinominarlo in modo da ricordare che quello è il file “VERGINE” e NON dovrà MAI essere aperto, successivamente fare una copia, aprirla e testare se tutto funziona correttamente:
Il foglio di apertura sarà sempre quello nominato “button”, bisogna attivare le macro
a) cliccare sul bottoncino “Abilita contenuto” nella barra evidenziata in giallo
b) testare il pulsante macro cliccandolo e vedere se ci sposta direttamente alla pagina iniziale come assegnata alla macro 3 e con cella di riferimento corretta
Controllare che tutto funzioni correttamente, diversamente ripetere tutti i passaggi dall’inizio
IMPORTANTE!!! Questo sistema, come tanti altri, non da nessuna garanzia TOTALE ma, mette in difficoltà i più capaci e rimane per i dilettanti impossibile da sbloccare
Lascia il tuo Feedback alla fine della lista. Grazie
Il 1° portale dedicato esclusivamente all'edilizia Siamo gli unici ad offrire molto di più. Se lo richiedi, sarai seguito GRATUITAMENTE online dalla nostra Equipe di Professionisti, dalla fase iniziale alla fine delle opere che dovrai svolgere, usufruendo di tutti i SERVIZI messi a disposizione per te
Ti potrebbe interessare anche:
Office 365 gratis in modo legale, RISOLTO . VAI
Password iPhone dimenticata, RISOLTO . VAI
Risoluzione dei triangoli qualunque. Download in Excel. VAI
Calcolare l’area di un cerchio senza l’utilizzo del Pi greco. VAI
Ripartizione delle spese condominiali. Download in Excel. VAI
Modello F24 compilabile. Download in Excel. VAI
Cercare velocemente un nome da una lista in Excel. VAI
Excel eliminare le celle vuote di una tabella con formule con l’opzione “Ordina e filtra”. VAI
Calcolo degli interessi di un finanziamento o mutuo. Download in Excel. VAI
Imparare le tabelline giocando. Download in Excel. VAI
Generatore di codici alfanumerici casuali senza macro. Download in Excel. Vai
Excel eliminare in AUTOMATICO celle vuote da una lista e raggruppare le celle con valori. VAI
Generatore di codici alfanumerici casuali con codice Vba. Download in Excel. VAI
Altro. VAI

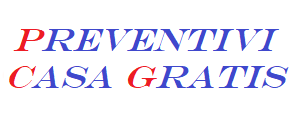
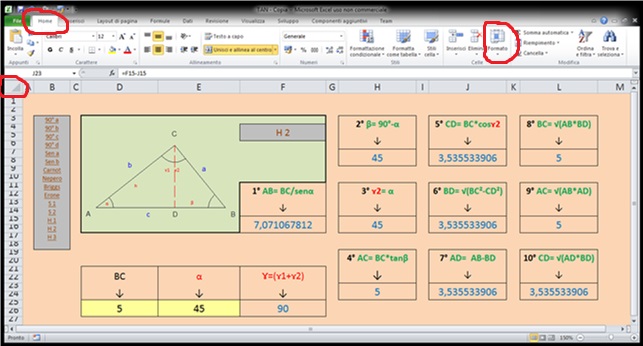
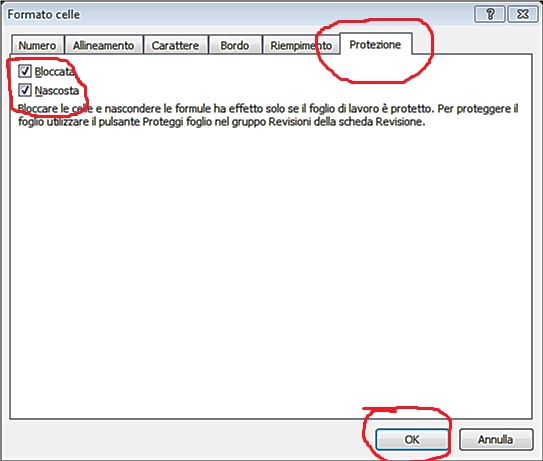
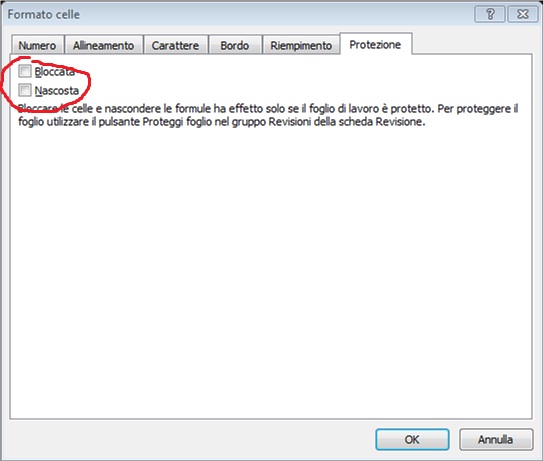
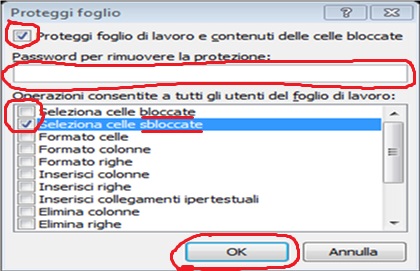
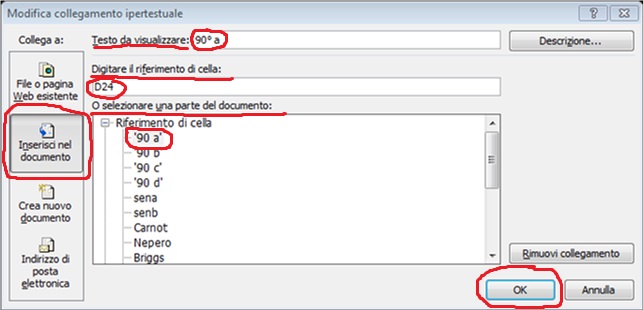
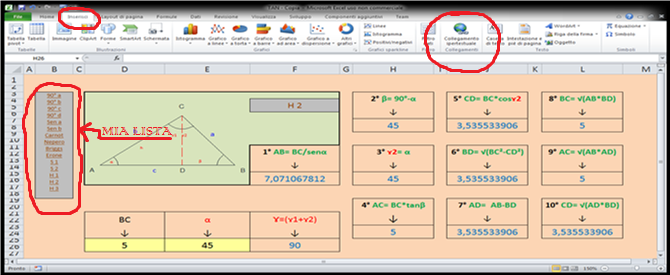
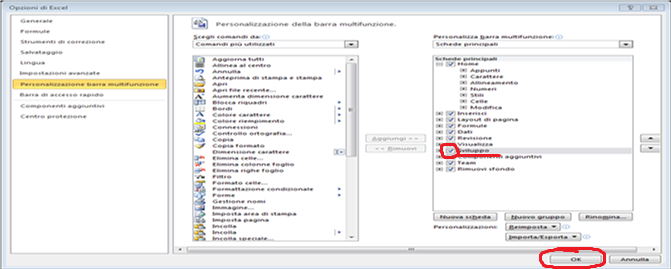
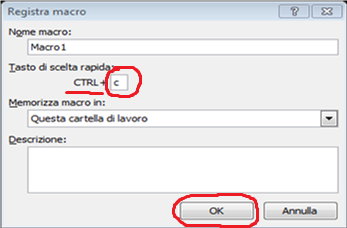
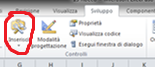
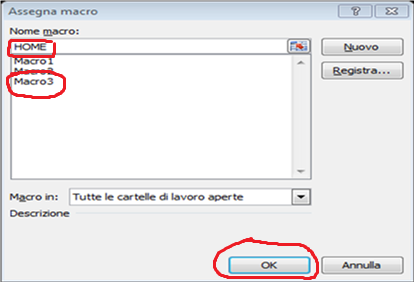
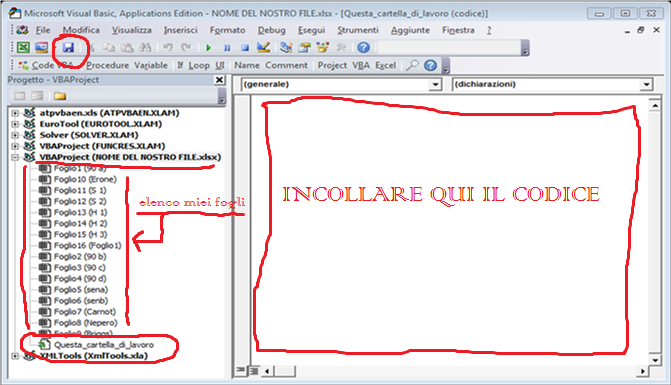
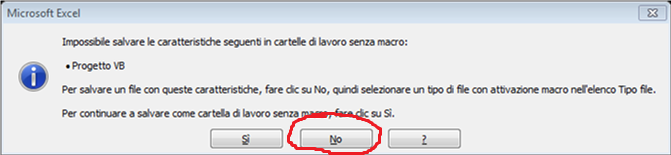
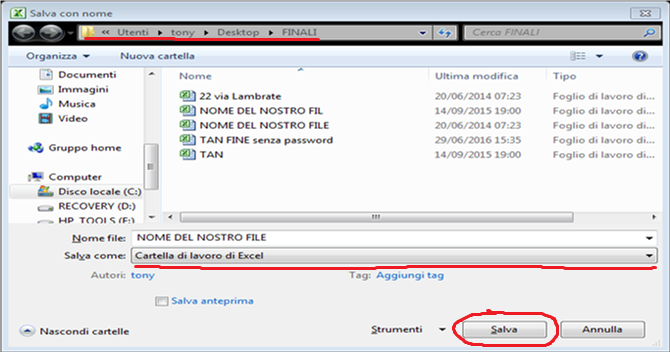
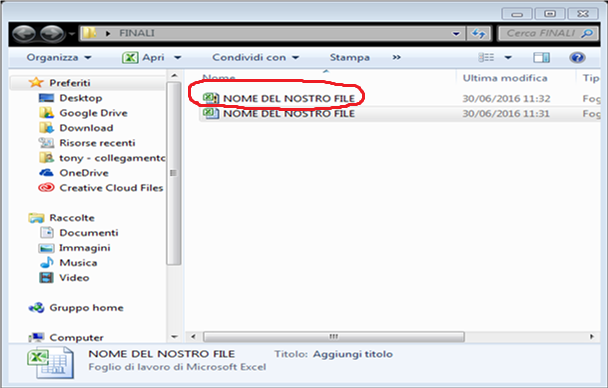
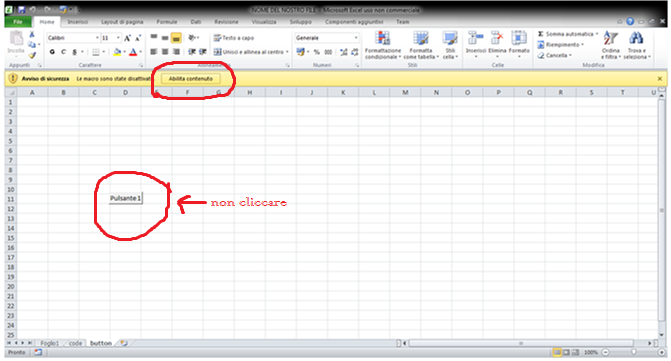
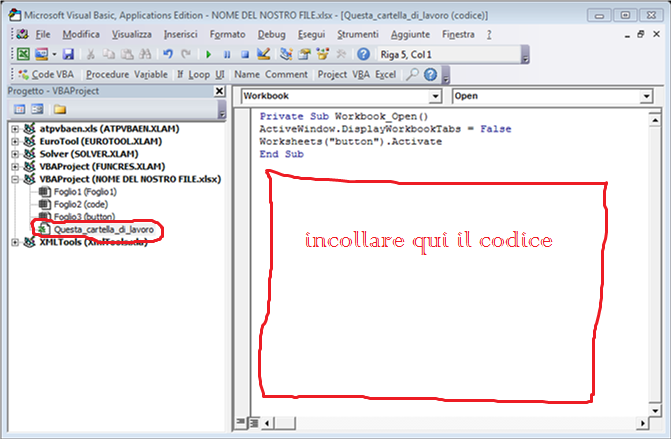
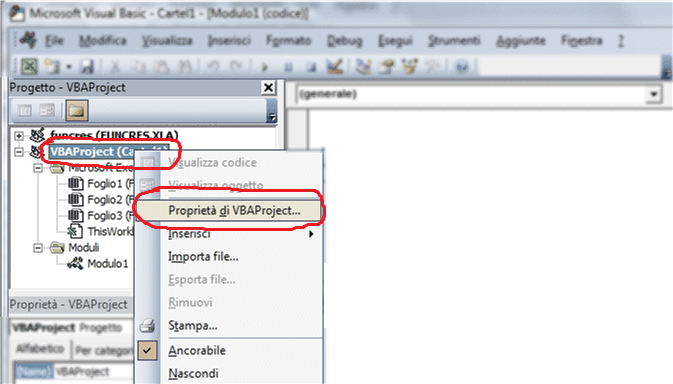
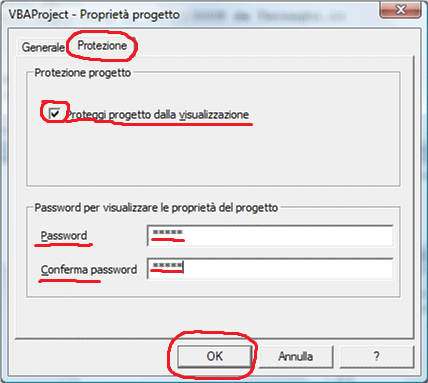
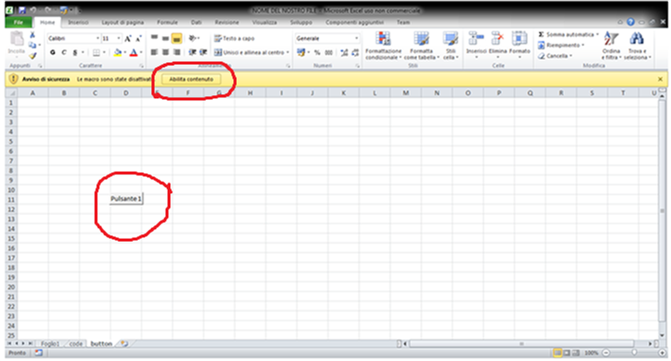
Alex
Ciao, ti volevo ringraziare per questo sistema di protezione.
L’ ho usato su un file per la programmazione dell’ allenamento e l’ho trovato utilissimo!!
Vorrei ora girarlo a qualche cliente, come potrei fare per farlo visualizzare su pc diverso dal mio?
Ciao e grazie ancora
Alex
risolto
Ciao Alex, felici di esserti stati di aiuto; La risposta alla tua domanda é già nell’articolo relativo al “FILE VERGINE”, se invii quello, lo può aprire solo chi lo riceve.
A presto
Marco
Ciao, interessante articolo. Ma chi impedisce al destinatario di fare una copia del file, prima di aprirlo, per poterlo usare su un altro PC ?
risolto
Domanda interessante!!! Ci sono dei fattori,
se si dovesse inviare il file vergine, chiunque potrebbe fare una copia prima di aprirlo, per questo bisogna fare attenzione con chi stiamo collaborando ma, chi lo riceve NON dovrebbe in nessun modo essere a conoscenza del progetto quindi, ignaro del tutto lo aprirà sul proprio pc e non sarà più un file vergine
Luca
Se uno copia il file prima di aprirlo, lo può poi inviare e funzionerà su un altro pc.
risolto
Si, come spiegato nell’articolo, se non viene aperto il file, rimane come il file vergine e se copiato, lo può aprire chiunque in un altro pc
Luca
sarei interessato a capire se quanto sopra può funzionare con un riferimento all’acccount microsoft o 365.
grazie
L
risolto
Ciao Luca, hai toccato un tasto importante. No, non funzionerebbe. Non spiegheremo il perché per non dare informazioni compromettenti. Grazie per averci seguito